使っているかいないかは別として、今のプログラマで
サクラエディタを知らない人はいないでしょう。
そのくらいにポピュラーなエディタです。
大変に使いやすい、敷居の低いアプリケーションです。
早速インストールしていきましょう。ググればすぐに出てきます。
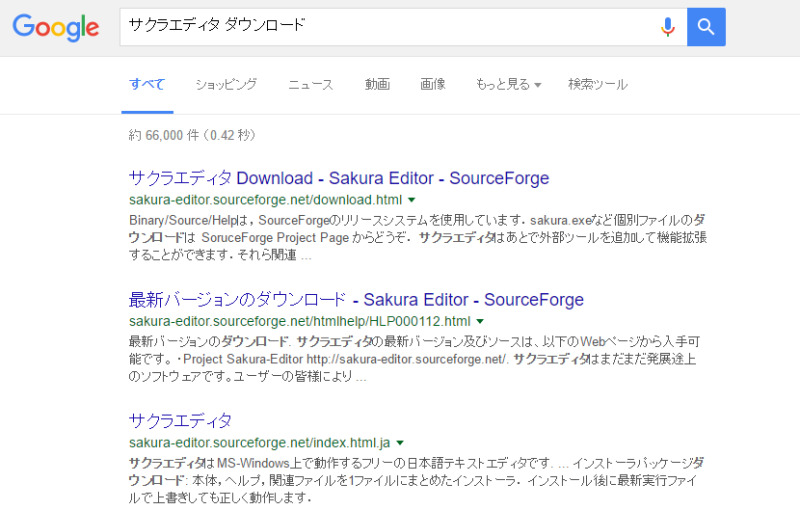
簡単に出てきます。一番上のリンクを開くと
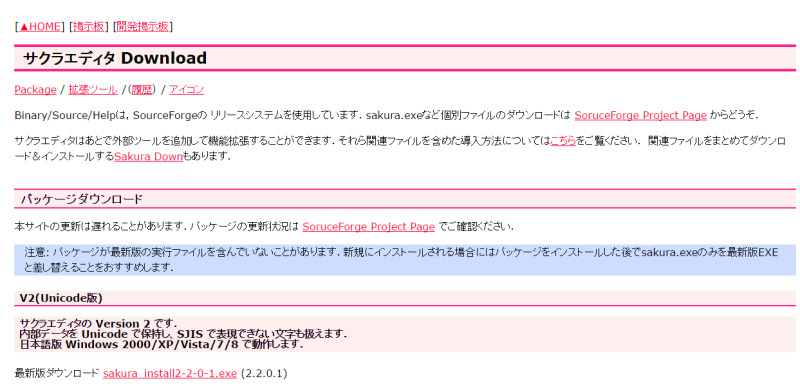
一番下に「最新版ダウンロード」というリンクが見えますね。
これをクリックするとそれだけでインストーラがダウンロードされます。
ダウンロードされる場所はみなさんのブラウザの設定にも
よりますが、デフォルトではダウンロードフォルダにダウンロード
されることが多いかと思います。
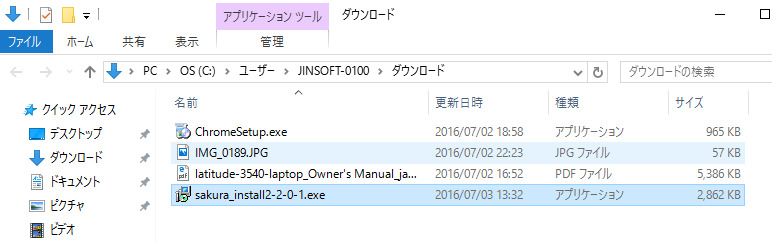
ダウンロードされたsakura_install2-2-0-1.exeをダブルクリックします。
ファイル名の後半の数字はヴァージョンなので、ダウンロードする
時期によって変わっているかも知れません。
細かいところは気にしなくて大丈夫です。
サクラエディタのインストールはほぼ素直に進めていけば問題
ありませんが、途中で少しだけ、使いやすくするためのコツが
あります。
ではダブルクリックしましょう。
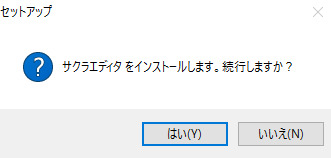
当然、「はい」をクリックします。次にもう一度「はい」を
クリックし、「次へ」をクリックします。ここから何度か
「次へ」をクリックして、下図の画面が出るまで進みます。
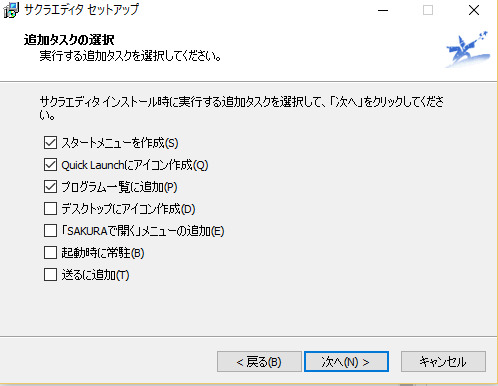
この図はデフォルトの状態です。ここで、ふたつ、チェックを
増やしましょう。
「sakuraで開く」メニューの追加(E)
送るに追加(T)
にチェックをつけます。
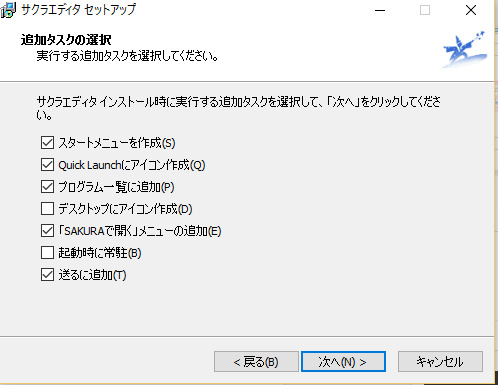
そして「次へ」をクリック。
「インストール」ボタンが出てきますので、クリック。
「完了」ボタンをクリックして終了です。
通常であれば、
C:\program files(x86)\sakuraというフォルダが生まれて
そこにインストールされたはずです。
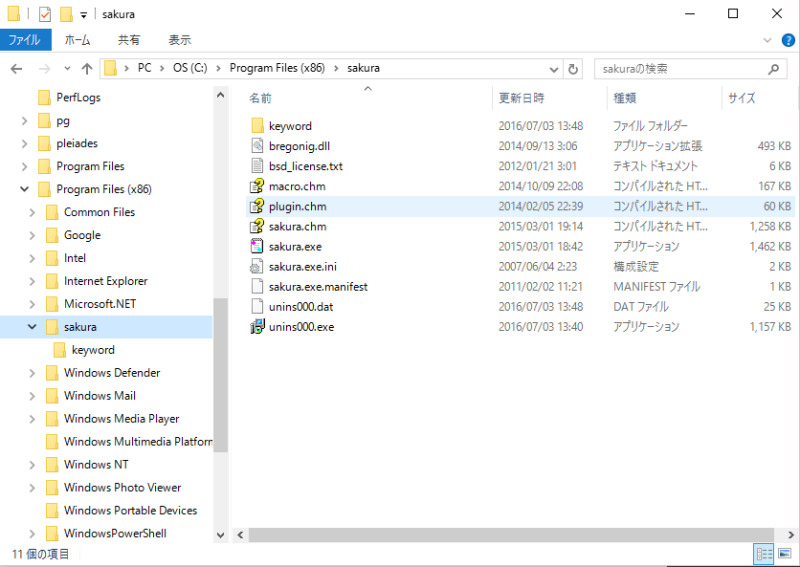
この連載では、サクラエディタをバリバリ使うことは想定していません。
しかし、とても使いやすいエディタで、「何かのときに」役立ちます。
保険みたいなものでしょうか。
起動してみるとわかりますが、なんの変哲もない、文字を書く
画面が現れます。
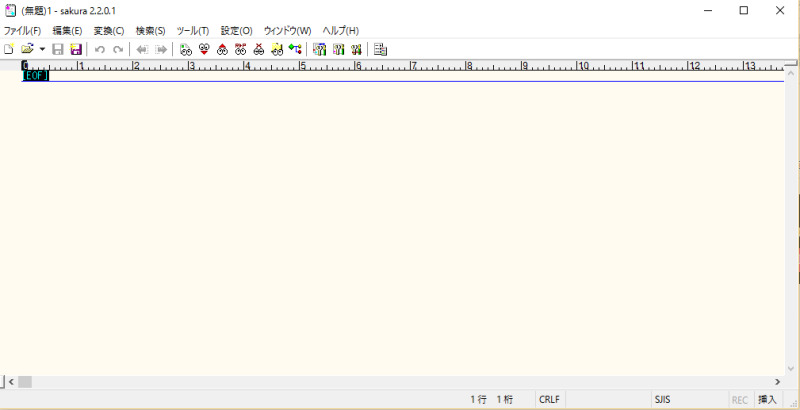
本当にテキストファイルを作成、編集するためのみのソフトです。
エディタとは基本そういうものです。
プログラムはテキストで書きますので。それ以外の機能は
必要ありません。それなのにいろいろこだわりが出てきます。
不思議ですね。でも慣れてくるうちにその理由は明らかに
なっていくでしょう。
項を改めてVIMをインストールします。
次回。