VIMが起動できるようになりましたが、
果たして本当に、自由に起動できるでしょうか。
試しにコマンドプロンプトから起動してみます。
コマンドプロンプトは下図のように起動することができます。
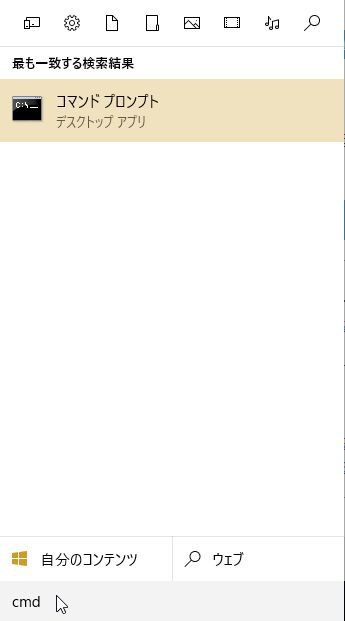
コマンドプロンプトは、正確にはcmd.exeという
コマンドなので、cmdで探すとすぐに出てきます。
コマンドプロンプトを起動してみます。
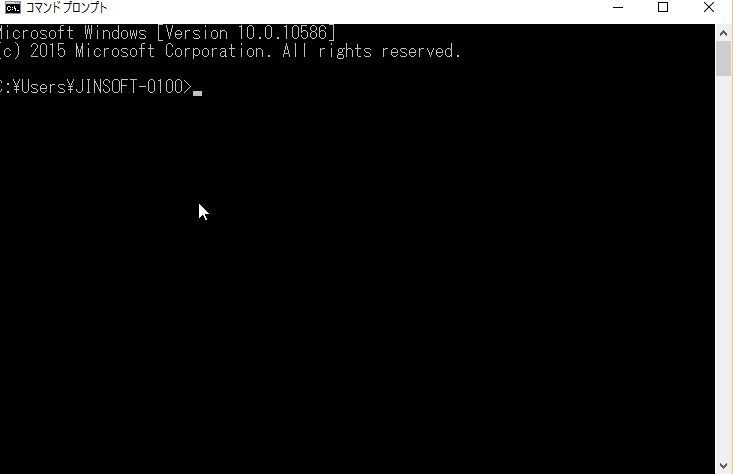
少し見づらいかもしれませんが、
C:\Users\JINSOFT-0100>
このような表示が見えますね。
これはそれぞれの環境で文字列が違います。
これを日本語で説明すると
Cドライブの、Usersというディレクトリの
JINSOFT-0100というディレクトリに、
現在おりますよ、という意味です。
コマンドプロンプトに「dir」という命令を
与えてみます。
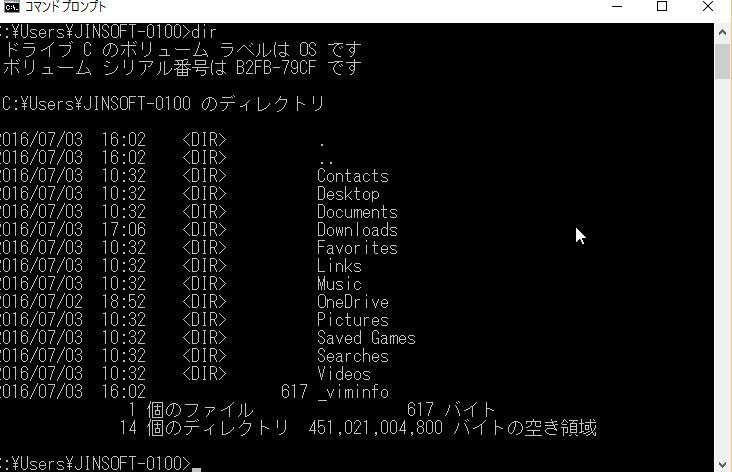
これは現在地の中にあるファイルやディレクトリの一覧を
表示する命令です。
これをWindowsのエクスプローラで同じ場所を見てみましょう。
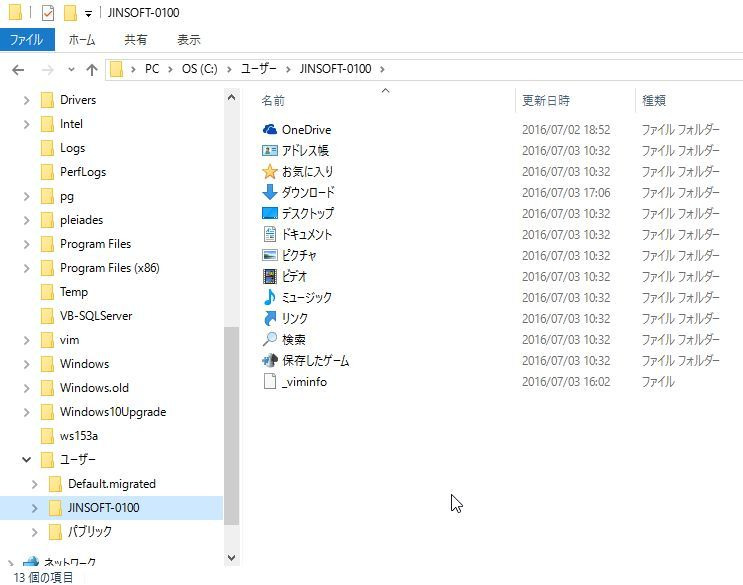
見え方はグラフィカルとキャラクタの違いがありますが、
内容は同じであることが分かると思います。
Windowsの窓で見るのも、コマンドプロンプトで見るのも
内容は同じなのです。
コマンドプロンプトで、vimを起動するには「vim」という命令を
与えます。
試しに与えてみましょう。

エラーになりました。認識できないと言っています。
これはwindowsが「vim」が存在する位置を知らずに命令を
探し出せないために起きるエラーです。
では「vim」が存在する場所へ移動しましょう。
移動するコマンドは「cd」ですチェンジディレクトリを略した
ものです。
vimが存在するのはCドライブ直下にあるvimというディレクトリの
中です。pathとして表記すると
C:\vimとなります。

プロンプトが変わりましたね。現在C:\vimにいる、という意味の
プロンプトです。ここで再度、vimを起動してみましょう。
プロンプトに「vim」という命令を与えます。
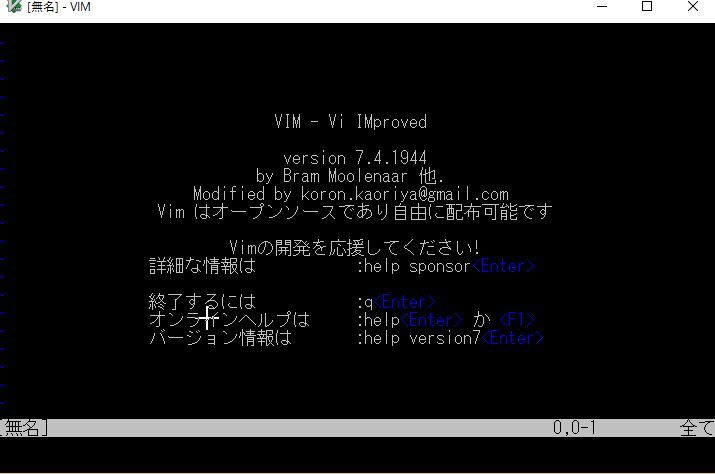
vimが起動しました。これは現在vimがある位置で命令を出したので
探し出すことができたのです。
(LinuxなどのUnix系OSではその位置にいても発見できません。
「ここにあるvimを起動しろ」と命令する必要があります。)
いったんvimを終了させましょう。まずコロン「:」を打ち、「q」を
打ちます。
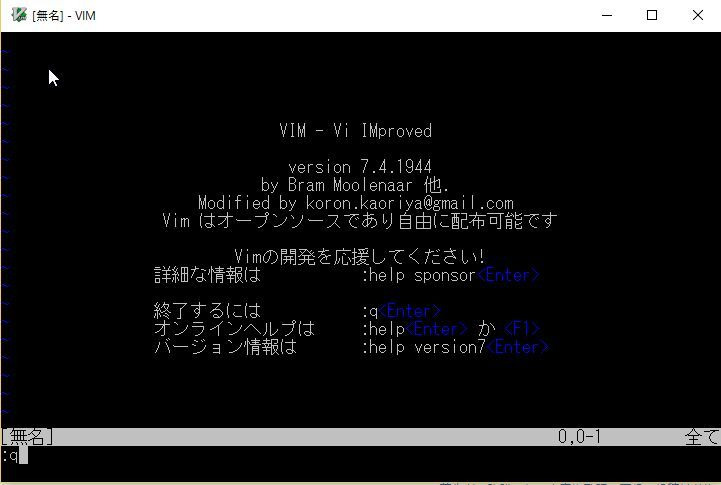
vimにはメニューがありません。命令を与えるために「:」を打ちます。
「q」は終了のコマンドです。エンターを打つとコマンドプロントに
戻ります。

では先ほどの位置に戻りましょう。
C:\Users\JINSOFT-0100
に戻ります。

ここで再度、vimを、今度は絶対パス指定という方法で起動します。
絶対パスとは、ドライブから丸ごとvim.exeがある場所を指定して
命令することです。

エンターを打つと、ちゃんとvimが起動したと思います。
これは絶対パスでvimがある場所ごと命令しているので
ちゃんと探し出せているわけです。
毎回毎回、絶対パスで命令をするのもひとつの方法です。
が、面倒ですよね。Windowsに限らず、あらゆるOSでは
その手間を省くための仕掛けがあります。
次回は「環境変数の設定」を学びます。