プログラムを作成するためにはプログラミング言語を
使います。これがたくさんある。嫌になるほどたくさんあります。
何を作るか、で選択の幅は狭まっていきます。
iPhoneアプリを作りたいのならObjective-CかSwift
AndroidアプリならAndroid-SDK(Java)
ゲームを作りたい?どんなゲーム?いろいろあります。
WEBプログラミングなら、PHPが主流でしょうか。
そんな中、Javaという言葉とどこかで遭遇していないでしょうか。
Javaは非常に大きな言語で、あらゆるジャンルで使われます。
筆者が初めてJavaに触れたのは西暦2000年。versionは1.0でした。
その後すぐに2.0になりました。現在はJava8ですかね。
最初Javaは扱いづらく、それまでの構造化言語と言われていた
主流のプログラミング言語に対してオブジェクト指向型という
新しい概念が持ち込まれ、それもプログラマ達を困惑させました。
性能も低く、Java=遅いのレッテルが貼られ、決して評判は良く
ありませんでした。
しかし世の中の頭の良い人々はJavaの将来性に注目しました。
私がしばらく離れていたJavaと再び巡り合ったのはJava5の時代です。
正直ショックを受けました。使いやすくなってる!開発環境も整って
きていたというのもあります。
Java言語は、PHPほど敷居が低くはないが、C++ほど高くもない。
今ではすでに成熟を見せており、これからは枯れていく運命かも
しれません。私見ではありますが。ruby,pythonをはじめとする元気の
良い言語が次々に現れます。
ここでは、追えるだけJavaを追ってみようと思います。将来どのような
道に進むにしても役に立つと、筆者の勘が告げるのです。
前置きが長くなってしまったので、さっそくインストール作業に
入りましょう。Javaには二種類あります。JREとJDKです。
JREは実行環境のみで開発ができません。
開発者はJDKが必要です。ググりましょう。
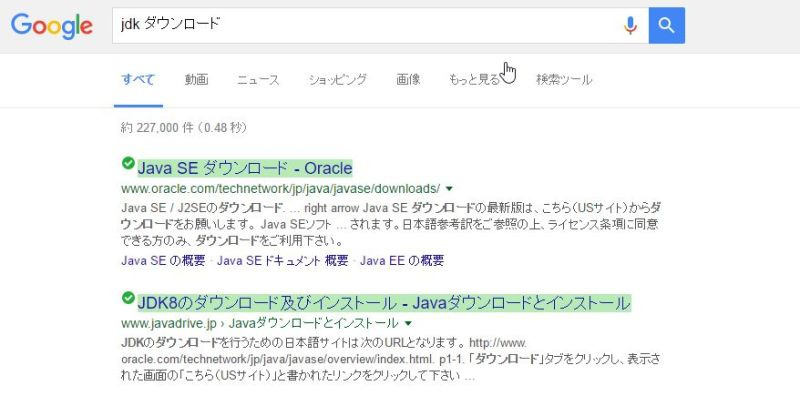
一番上のリンクをクリックすると、
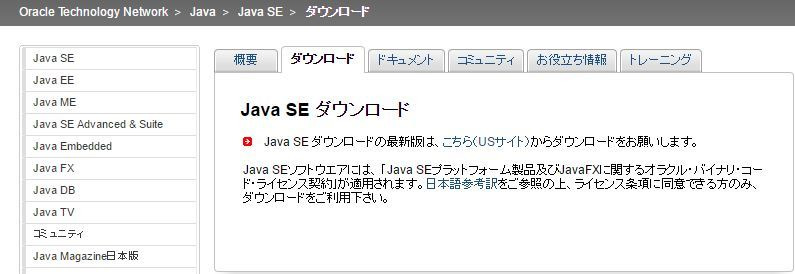
こちら(USサイト)のリンクをクリック
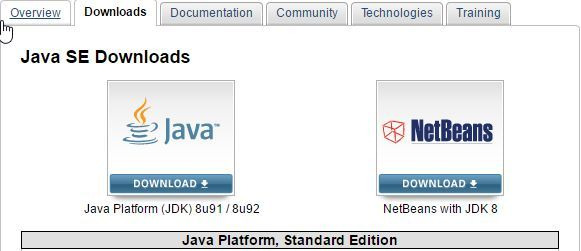
JDKをインストールするだけならJavaのほうをクリックなのですが、
将来的にNetBeans使いたいんです。これはIDE(統合開発環境)
です。Java開発でのIDEではEclipseが非常に有名ですが、
筆者は今NetBeansがとても気に入っています。
とは言ってもeclipseと極端に違うというわけでもありません。
実はやったことはないのですが、NetBeansのほうを選択して
みようではありませんか。何事もチャレンジです。
失敗したらやり直せばよい。トライ&エラーです。
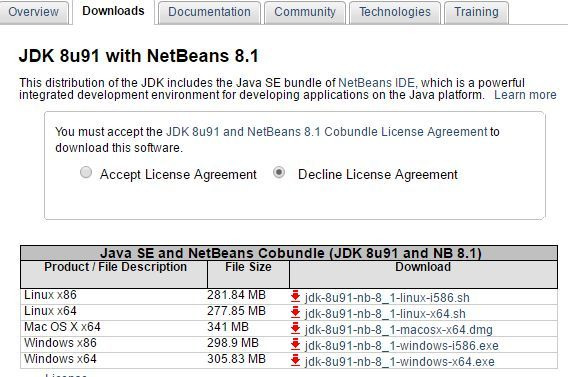
ふむふむ、いい感じですね。
Accept License Agreementをチェックして、下のリストの
Windowsx86かWindowsx64をダウンロードします。
x86が32bit、x64が64bit版です。
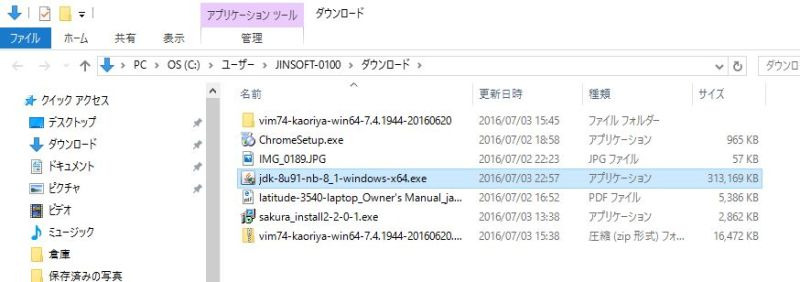
ダウンロードしたインストーラを起動します。
そのまま素直に従って変更を加えることなくインストールします。
JDKとNetBeansをいっぺんにインストールします。
(これは別々にインストールしてもなんら問題ありません。)
どのようにインストールされたか、Program Filesの中を見て
みます。
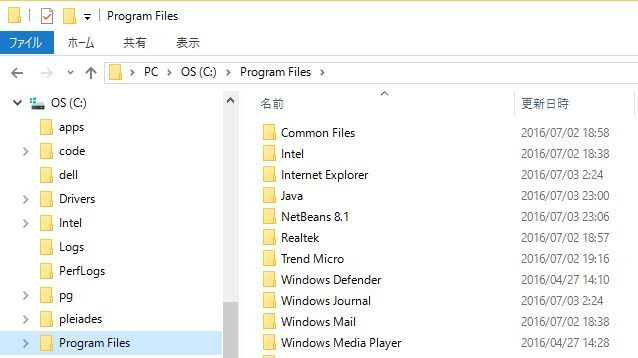
JavaとNetBeans8.1のディレクトリがありますね。
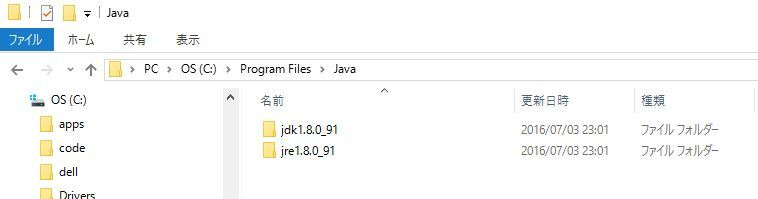
Javaの中にはjdkとjreが両方入っています。
このjdkの方を環境変数pathに追加します。
pathに追加するのは
C:\Program Files\Java\jdk1.8.0_91\bin
ここまでです。javaのコマンドはbinフォルダにあります。
そのほか、JAVA_HOMEという環境変数も新たに
作成しておきます。
こちらは
C:\Program Files\Java\jdk1.8.0_91
これが登録するパスになります。
ではさっそく環境変数の設定画面を開きます。
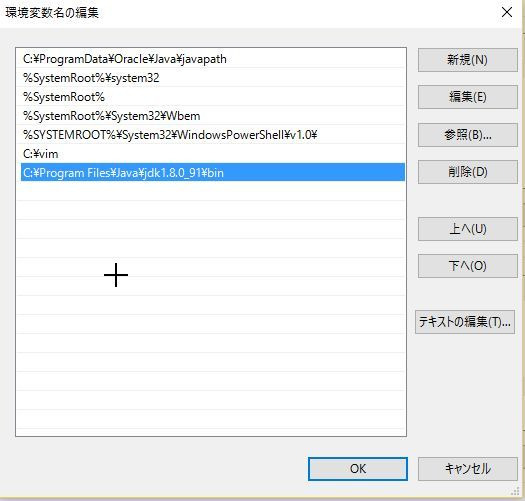
システム環境変数の新規ボタンを押下して、
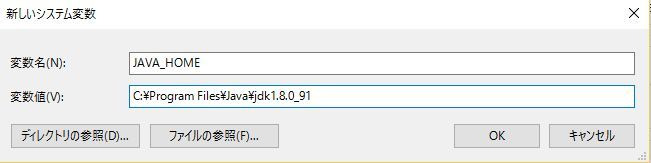
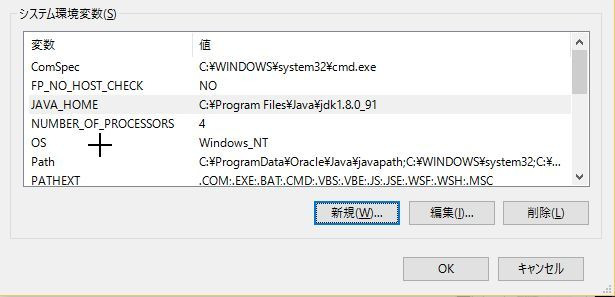
これで環境変数のセットが完了しました。
コマンドプロンプトでJavaが動くかテストしましょう。
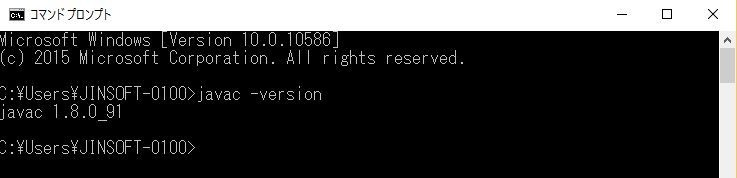
こんなふうにversionが表示されれば準備は整いました。
次回からいよいよプログラムを作成していきます。